TRX闪兑通用TG机器人部署教程
搭建前需要准备:
- 境外云服务器1台 (推荐:香港)
- 域名1个
- 将你的域名A记录解析到你的服务器 (可以是子域名2级3级域名任意无所屌谓,比如将:tg.telegbot.org A记录解析到:121.22.3.55)
服务器配置需求:
配置:2核 4G 5M (为了流畅我一般用:4核 8G 当然不需要那么高配置)
系统:linux centos 7.x+(或者:Stream8+,Alibaba Cloud 2.x+,Anolis OS 8.4+)
第一步 环境要求
- 建议使用宝塔面板 (点击这里-拉到最下面有:宝塔面板安装教程)
- 登录宝塔面板 点击:软件商店 安装以下软件
- 安装 Nginx 1.20.2 (任意版本 建议最新版)
- 安装 Redis 7.0.5 (任意版本 建议最新版)
- 安装 MySQL 5.7 (建议使用5.7)
- 额外安装,请点击宝塔面板菜单的:Docker 提示你没有安装 点击安装 即可!
第二步 新建网站
- 点击宝塔菜单的:网站 》PHP项目 》添加站点
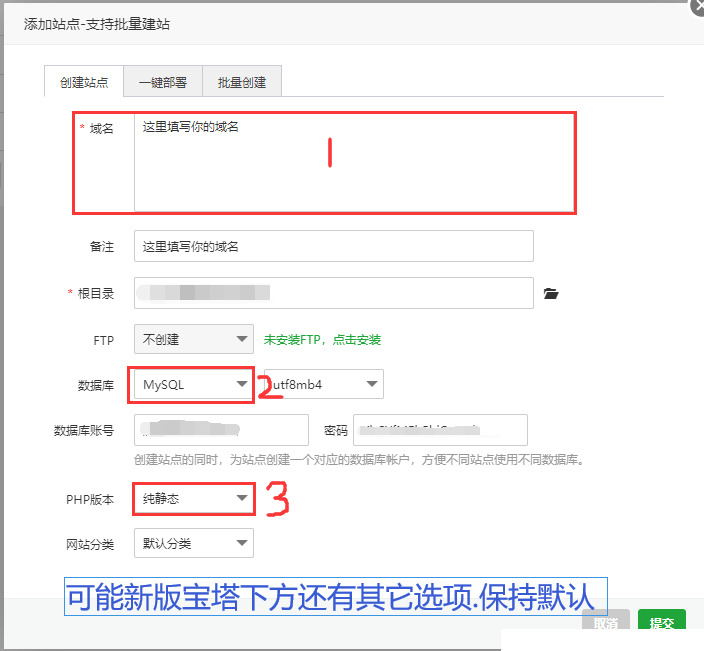
域名填写你准备好的域名(请务必确认A记录解析到服务器了)
数据库 选择MYSQL 如果没有给你自动填账号密码则你自己随意填写
PHP版本 纯静态
第三步 网站设置 (开启https 和 修改配置)
1.点击宝塔菜单的:网站 》PHP项目 》找到你刚刚新建的网站 → 点右边的:设置 弹出一个窗口后点击:SSL
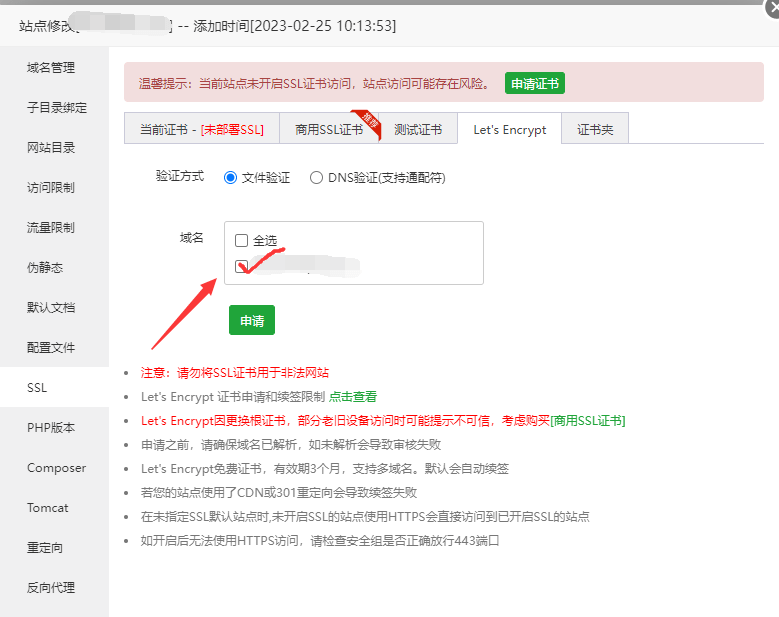
在SSL处,按上图勾选后,点击申请就会自动给你部署好https访问
同时再点击:配置文件
在大约第7 8行左右:root /xxx/xxxxx; 下面 增加以下内容 并点击:保存
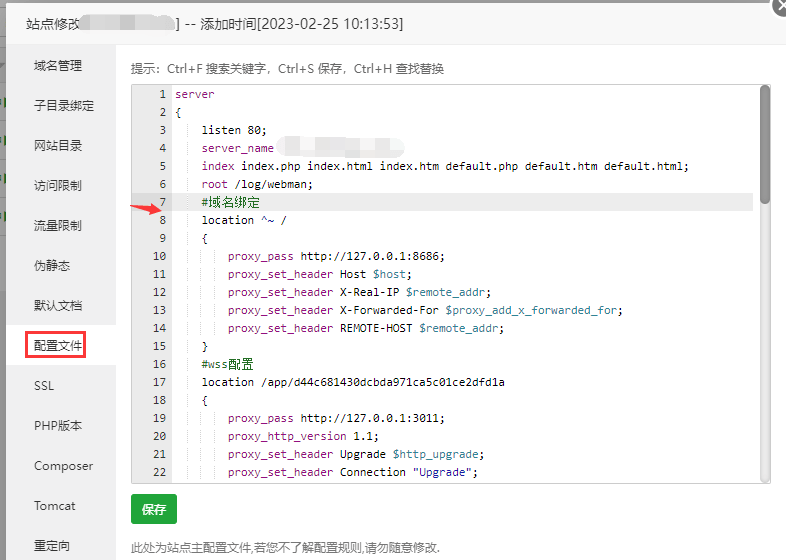
增加的内容如下:
#域名绑定 location ^~ / { proxy_pass http://127.0.0.1:8686; proxy_set_header Host $host; proxy_set_header X-Real-IP $remote_addr; proxy_set_header X-Forwarded-For $proxy_add_x_forwarded_for; proxy_set_header REMOTE-HOST $remote_addr; } #wss配置 location /app/d44c681430dcbda971ca5c01ce2dfd1a { proxy_pass http://127.0.0.1:3011; proxy_http_version 1.1; proxy_set_header Upgrade $http_upgrade; proxy_set_header Connection "Upgrade"; proxy_set_header X-Real-IP $remote_addr; }
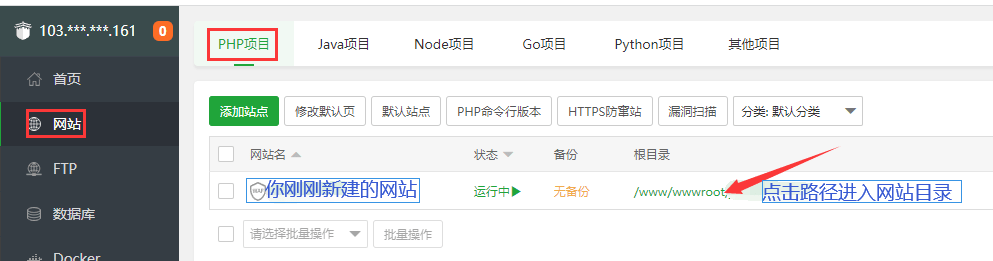
将【机器人源码】上传到网站根目录并解压出来,右键点击:.env 编辑修改数据库配置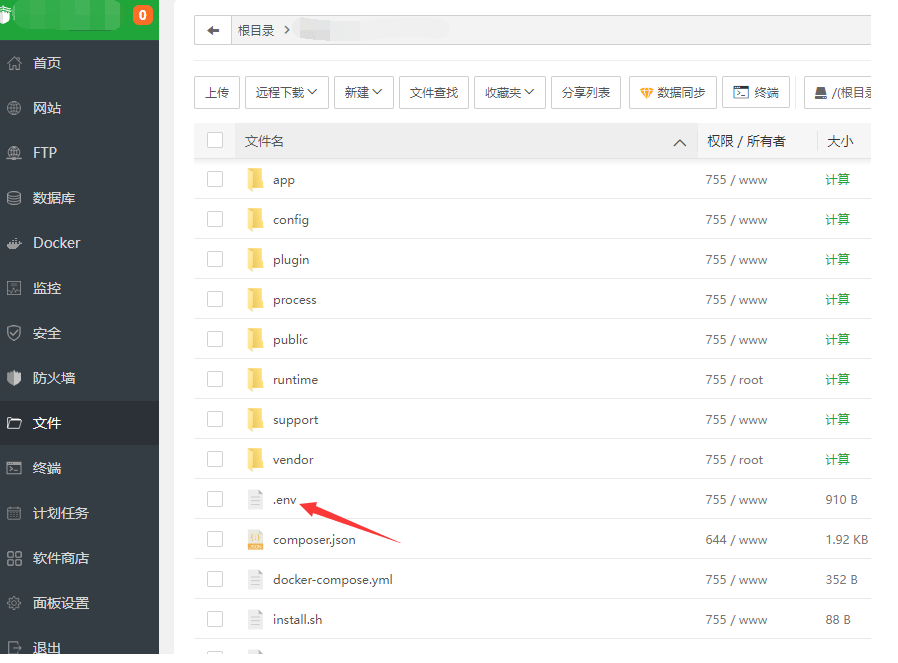
只需修改里面的3个地方,数据库,数据库用户名,数据库密码
#数据库
DB_NAME = ttt
#数据库用户名
DB_USER = ttt
#数据库密码
DB_PASSWORD = ttt如果忘记了?
请点击宝塔面板菜单的:数据库 可以查看你的数据库,用户名,密码
第五步 在ssh终端 启动机器人
提示:第一次进入终端时,如果没有登录过终端的需要你填写1次服务器密码
点击网站根目录上方的:终端 当然你也可以先复制或记住网站根目录路径,直接点宝塔面板菜单的:终端 使用命令:cd /xxxx/xxx 进入网站根目录也可以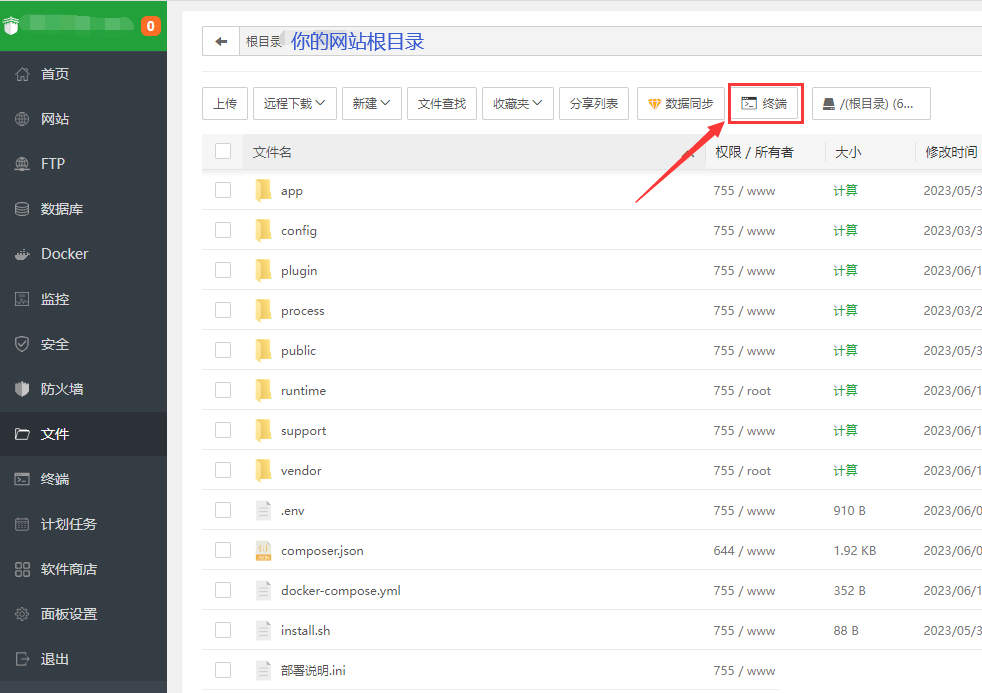
在终端输入命令:docker compose up (调试开发模式) docker compose up -d (后台运行模式) 启动机器人
首次部署启动建议使用:docker compose up 方便看有没有什么错误 确定没问题 才用 -d 后台运行模式启动
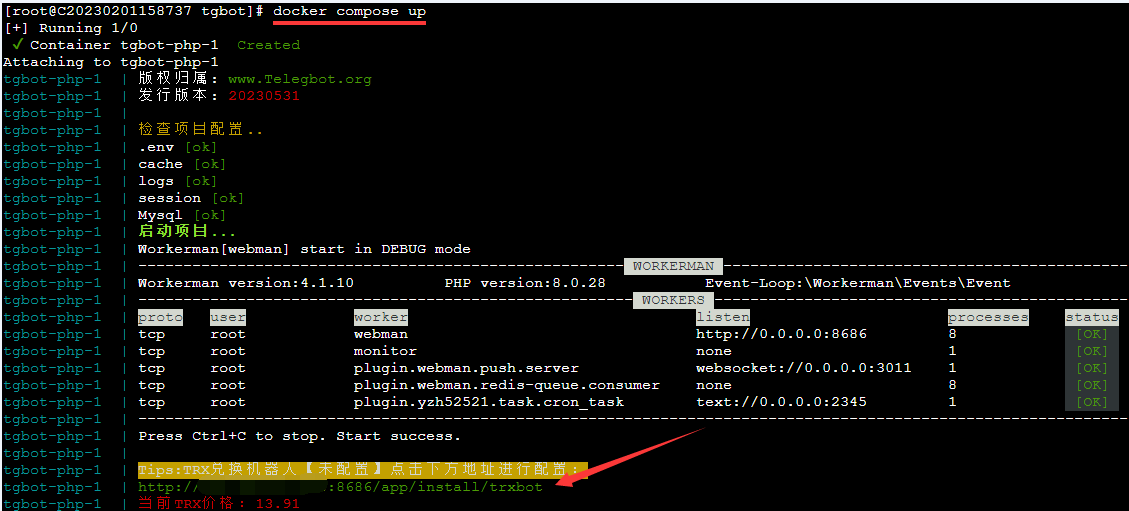
看到上图 就代表项目启动OK 了
不同的机器人启动成功后界面上可能会有一些不同的提示,
如果有特别的提示请按照提示做即可,没有就不用管
到此教程完毕~ 下面是一些机器人的调试经验和简单说明,可以不用看
我们机器人框架采用的是PHP-cli webman 框架 开发
为了方便调试,我们在dos终端输出了机器人的一切钩子消息
比如下图:我给机器人发送一个消息
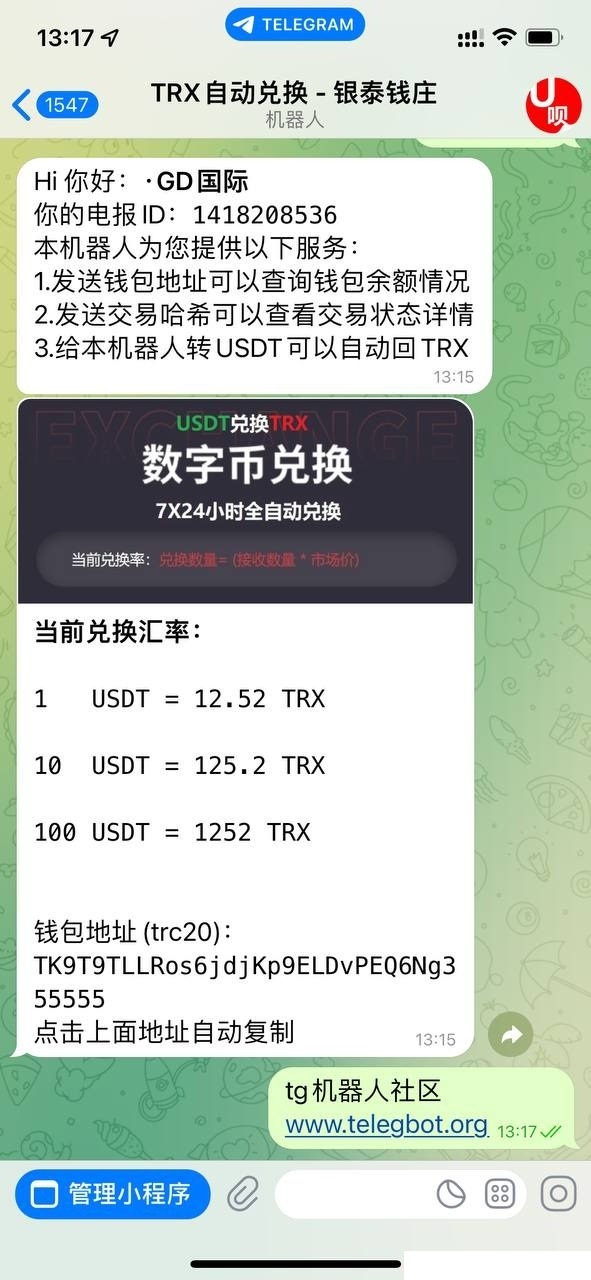
这时候在终端就会看到这个钩子消息,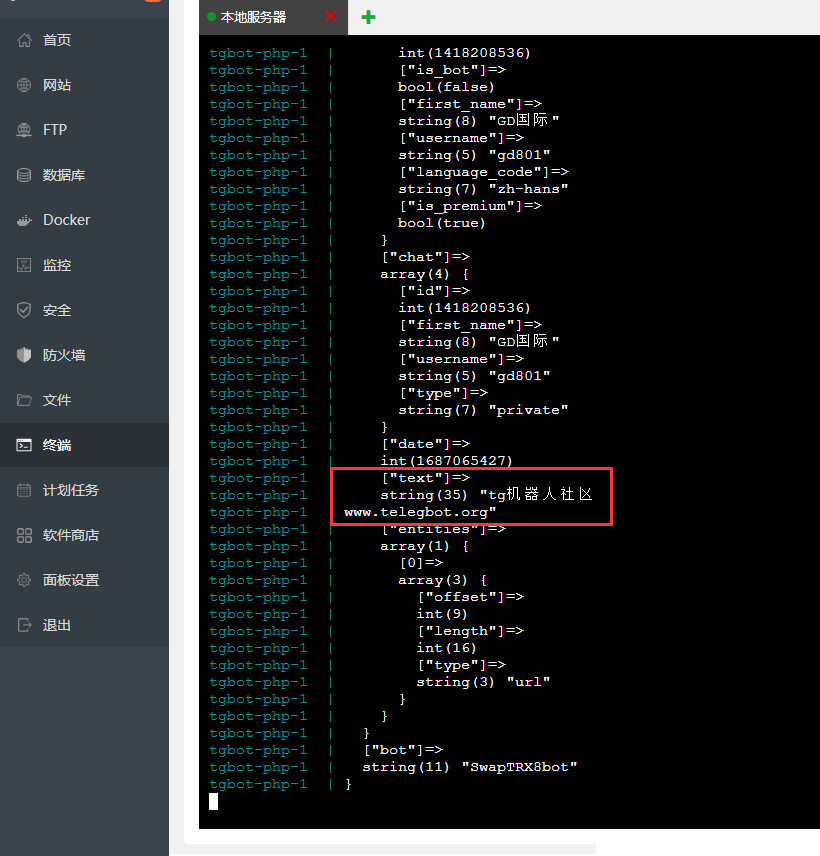 如此一来 我们就可以很方便的知道,所有想开发调试的机器人对应的功能消息是怎么样的,从而我们可以自由 方便的最对应的操作
如此一来 我们就可以很方便的知道,所有想开发调试的机器人对应的功能消息是怎么样的,从而我们可以自由 方便的最对应的操作
2. 本站积分货币获取途径以及用途的解读,想在本站混的好,请务必认真阅读!
3. 本站强烈打击盗版/破解等有损他人权益和违法作为,请各位会员支持正版!
4. 教程/文档 > TRX闪兑通用TG机器人部署教程

